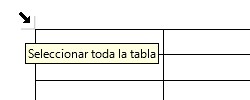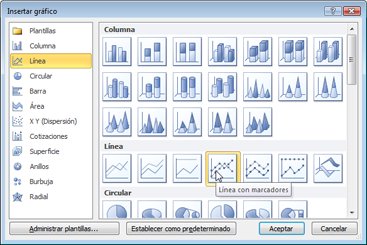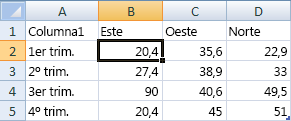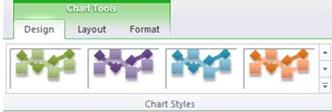Este término se utiliza desde los años 70 y hace referencia al crecimiento que sufrió el software, que es el soporte lógico de la computadora digital, y que contempla los componentes necesarios para la realización de una tarea o actividad.
Dicha evolución se divide en 5 eras, y serán explicadas a continuación.
Primera era (1950-1965)
El software se contemplaba como un añadido. No existía el planeamiento previo o la documentación de las actividades, sino que su desarrollo era sólo a base de la prueba y el error.
Existían pocos métodos formales para su desarrollo y estos tenían pocos adeptos, además de que era a medida, y por lo general usado por la misma persona que lo desarrolló.
Surgieron los lenguajes Fortran y COBOL.
El primero era de alto nivel, procedimental e imperativo. Estaba adaptado al cálculo numérico y a la computación científica. Fue desarrollado por IBM en 1957 y usado para aplicaciones científicas y de ingeniería.
En cuanto al COBOL, fue creado en 1959 para ser un lenguaje universal para cualquier ordenador (existían ordenadores incompatibles entre sí). Tenía la capacidad de auto documentación, gestión de archivos y de datos. Y además la sintaxis evitaba el uso de símbolos.
Segunda era (1965-1972)
El software empezó a considerarse como un producto y se desarrollaba para ser comercializado. Por otro lado, se buscaba la simplificación del código.
Surgió la multiprogramación y los sistemas multiusuario, qué permitían la interacción hombre/computadora.
Inició “la crisis del software”. La misma hacía referencia a los problemas que el software experimentaba desde sus inicios debido a la mínima eficacia de las empresas al momento de realizar uno, ya que se incrementó la demanda, la complejidad y los retos pero se contaba con la misma mano de obra, los mismos métodos y las mismas herramientas.
Nació la “ingeniería de software” (1968), que se definía como la aplicación práctica del conocimiento científico al diseño y construcción de programas de computadora y a la documentación asociada requerida para desarrollar, operar y mantenerlos.
Surgió el “lenguaje de programación C” (1972), también conocido como “lenguaje de programación de sistemas”, fue desarrollado por Dennis Ritchie para un sistema operativo multiplataforma. Era un lenguaje estructurado de alto rendimiento aunque también se podía programar a bajo nivel. Se puede destacar la gran facilidad para escribir código compacto y sencillo.
Tercera era (1972-1985)
Surgieron nuevos conceptos como sistemas distribuidos: computadoras separadas físicamente y conectadas por una red de comunicaciones.
Aparecieron las redes de área local y global y los comunicadores digitales. También, surgió la planificación en el desarrollo del software
Llegaron los microprocesadores que generaban productos inteligentes (hornos microondas, robots industriales y equipos de diagnóstico) y, por otro lado, la computadora personal.
En 1975 crearon Basic, era un lenguaje de programación desarrollado como una herramienta de enseñanza; se diseminó entre las microcomputadoras hogareñas a partir de la década de 1980. Actualmente continúa siendo muy popular.
Cuarta era (1985-2000)
Se alejó de las computadoras individuales y de los programas, dirigiéndose al impacto colectivo de las computadoras y del software.
Aparecieron las redes de información, tecnologías orientadas a objetos, redes neuronales, sistemas expertos y software de inteligencia artificial.
En 1990, James Gosling creó el “lenguaje de programación java”, que estaba orientado a objetos . Su código era similar al lenguaje C, tenía una enorme potencia para el diseño orientado a objetos con un código sencillo. Permitía realizar aplicaciones se podían incluir directamente en páginas web.
Crearon la “Deep Blue”, una supercomputadora desarrollada por IBM para jugar al ajedrez, que logró vencer al campeón del mundo. Era de procesamiento masivo, capaz de calcular 200 millones de posiciones por segundo.
Partida de ajedrez entre Garri Kaspárov y la Deep Blue.

Deep Blue.
Quinta era (2000-actualidad)
Utiliza algunos requerimientos de las anteriores, aumentando la omnipresencia de la web, la reutilización de la información y de los componentes del software.
Surgieron Windows vista (2007), Windows 7 (2009), Windows 8 (2012), mavericks (2013).
Se pueden identificar dos tipos de licenciamento:
Licenciamiento libre: esta licencia asegura que el material esté disponible de forma libre y gratuita, pudiendo ser copiado, redistribuido, modificado e incluso vendido. Fue diseñada principalmente para manuales, libros de texto y otros materiales institucionales.
Licenciamiento propietario: contrato entre el licenciante y el licenciatario del programa informático, para usar el software cumpliendo una serie de términos y condiciones establecidas. Pueden establecer la cesión de derechos de propietario al usuario final sobre una o varias copias, el plazo de cesiones de los derechos y ámbito geográfico de validez.
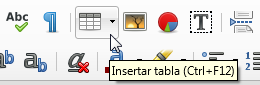
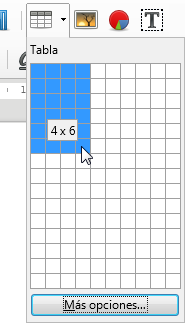
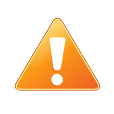


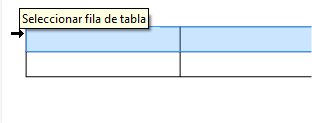 Seleccionar fila de tabla
Seleccionar fila de tabla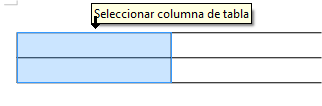 Seleccionar columna de tabla
Seleccionar columna de tabla