Avancemos Agosto 2019
https://saber11adaptativo.icfes.gov.co/login#no-back-button
Cuando ordena información en una hoja de cálculo, puede reorganizar los datos para encontrar valores rápidamente. Puede ordenar un rango o una tabla de datos en una o más columnas de datos. Por ejemplo, puede ordenar los empleados, primero por departamento y, luego, por apellido.
La forma de ordenar en Excel?
 |
Seleccionar los datos a ordenar
Seleccione un rango de datos tabulares, como A1:L5 (varias filas y columnas) o C1:C80 (una sola columna). El rango puede incluir la primera fila de encabezados, los cuales identifican cada columna.
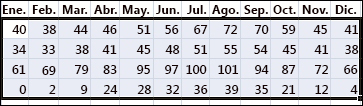 |
 |
Ordenar de forma rápida y sencilla
|
 |
Especificar criterios para ordenar
Use esta técnica para elegir la columna que desee ordenar y otros criterios, como la fuente o los colores de la celda.
|

 para clasificar en orden ascendente (de A a Z o del número menor al mayor).
para clasificar en orden ascendente (de A a Z o del número menor al mayor).
 para clasificar en orden descendente (de Z a A o del número mayor al menor).
para clasificar en orden descendente (de Z a A o del número mayor al menor).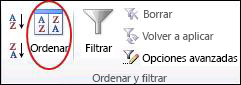
 de la barra de herramientas Estándar tanto para crear columnas en un
documento como para cambiar el número de ellas. Word realiza de forma
automática la terminación de cada columna la final de la página,
pasando el texto al comienzo de la siguiente columna.
de la barra de herramientas Estándar tanto para crear columnas en un
documento como para cambiar el número de ellas. Word realiza de forma
automática la terminación de cada columna la final de la página,
pasando el texto al comienzo de la siguiente columna.